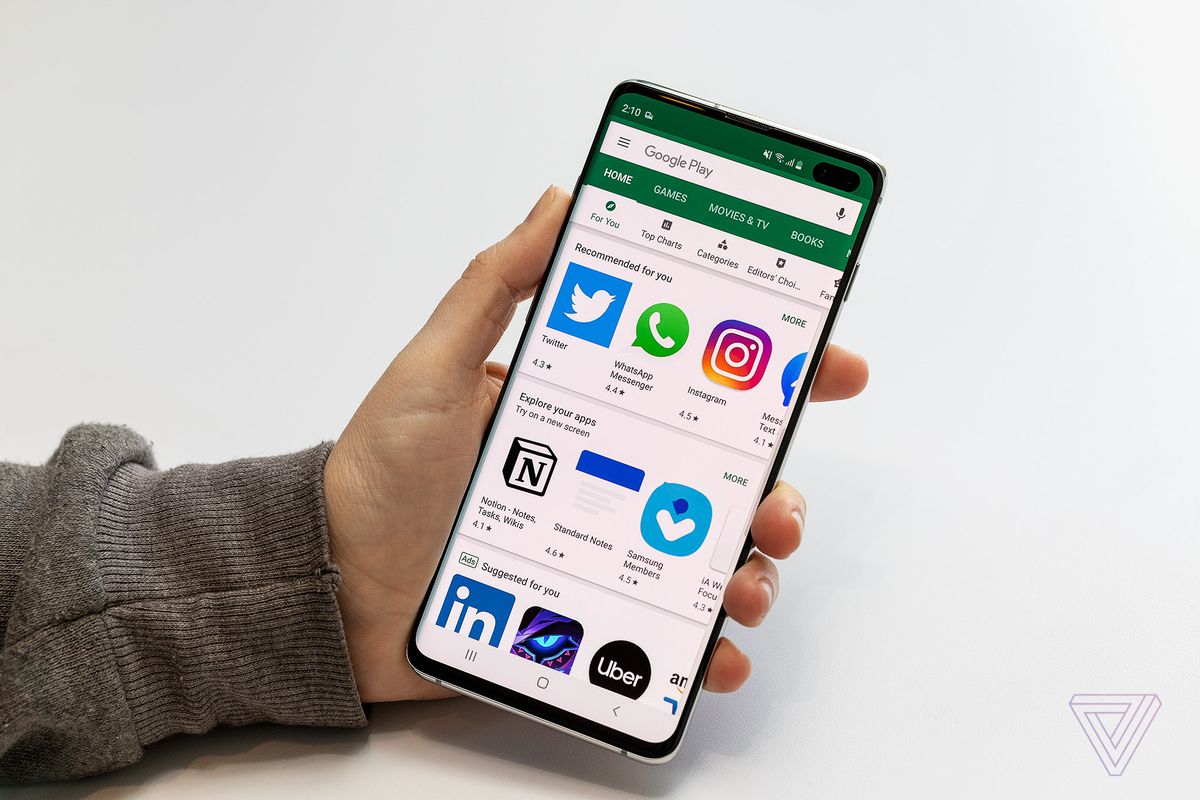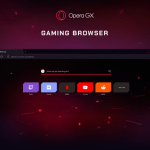/cdn.vox-cdn.com/uploads/chorus_image/image/63993950/akrales_190515_3399_0018.0.jpg)
Phone apps are funny things. You install ‘em with a couple of quick clicks from the Play Store, but you never actually see the associated files or have direct access to what’s downloaded. In the name of simplicity, our modern mobile operating systems have covered up the ugly inner workings of app installation and taken file handling out of our hands.
By and large, that’s a positive. Most phone owners don’t generally need to see application files or know where such assets are located. But every now and then, an exception arises — like when you move to a new phone and suddenly realize a favorite app from your old device is no longer available in the Play Store.
Well, take heart: Android actually makes it pretty easy to find and save application files from a phone and then transfer them to another device for manual installation. All you need is a touch of power-user knowledge.
Contents
IF YOU DON’T KNOW WHAT AN APK IS
First things first: the file that contains an app on Android is called an APK, or Android application package. That’s what you download when you install an app from the Play Store, and that’s what you’ll need to find, save, and share in order to transfer an app from one phone to another.
Before we dive in, a quick warning: if an app is no longer maintained in the Play Store, it isn’t going to be updated anymore and thus may run the risk of not being fully secure or compliant with current Android standards. Using an app that isn’t actively updated isn’t the most advisable thing to do, and going off the beaten path and installing apps manually is something that shouldn’t be done haphazardly, in general. So proceed with caution and only if you’re comfortable with the risks involved.
Got it? Good. Here’s how to get started:
ON YOUR OLD DEVICE
- Download APK Extractor Pro from the Play Store. It’s free with ads or 99 cents (via an in-app upgrade) for an ad-free experience.
- Open the app, accept its terms, and grant it permission to access files on your device.
- Find the app you want to save and tap the three-dot menu icon beside it.
- Select “Share,” then select a destination you’ll be able to access on your other phone — like Google Drive or an email to yourself.
:no_upscale()/cdn.vox-cdn.com/uploads/chorus_asset/file/16333527/save_android_apps_old_phone_1.png)
:no_upscale()/cdn.vox-cdn.com/uploads/chorus_asset/file/16333528/save_android_apps_old_phone_2.png)
ON YOUR NEW DEVICE
- Find the file you shared by opening Drive, your email, or wherever you saved it. It’ll probably have a long name starting with the app’s title and ending with “.apk.”
- Tap the file to open it. At this point, your phone will probably warn you that it is not allowed to install unknown apps.
- This is where it can get a bit tricky. If you have Android 8 (Oreo) or later, you can tap “Settings,” and you will be taken to a screen where you can authorize that specific app (Drive, Gmail, or whatever app you shared to) to install unknown apps. On older versions of Android, when you tap “Settings” you will be taken to a screen where you will give permission to allow unknown apps to be installed on a system-wide level. (You can always go back to Settings and take back that permission later.)
- Hit the Back button and then follow the prompts to install the new app.
- When the app is installed, it’ll appear in your app drawer and your phone will show you a prompt that offers to open the app immediately.
[“source=theverge”]