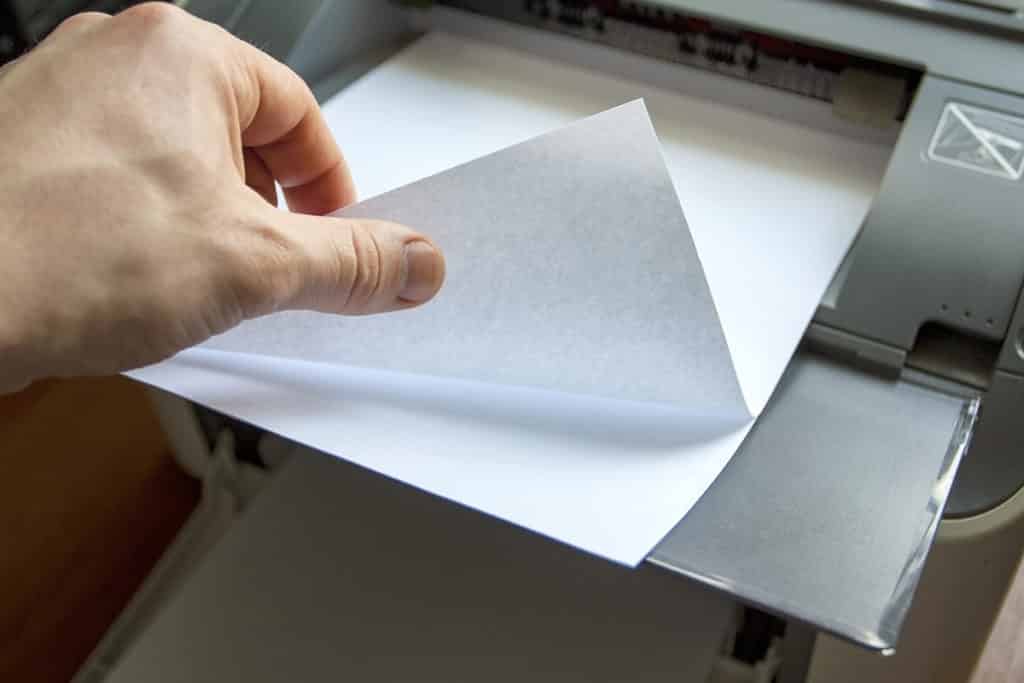Then this is when you need to print blog articles – but how many of you have been doing it the smart way?
Yes, I know all of you will be saying “You just press File, then Print” or maybe the smart arses out there, the shortcuts Ctrl+P or Apple Key+P but no, this is not the best way to print blog articles.
This article will show you two smarter methods on how to print out an article, which will save you on paper waste and ink – aka, save you money. In this example we can get a 10 page print job down to just 2 pages (or even just 1 if you have a duplex printer).
Contents
The Old Not-So-Smart Way
First off, let’s compare the way the majority of people print their blog articles. Most people would go to the article they want printed and then press Print either from the menu bar (as above) or by the keyboard shortcut CTRL + P or APPLE + P.
If you printed the old way, it would print the header of the website, the side bars and even the advertisements (see image above). Using the 11 Essential Tips to Writing a Tutorial page as an example, using the old way, it would take 10 pieces of paper (without the comments) to print the whole article which is in turn wasting paper and ink.
How to Print Articles The Smart Way
There is an alternative to just pressing print and this is by using the ‘Print Range’ or ‘Print Selection’ function available in all printers. This smart way will get the pages down to just 4 pages or if you have a duplex printer (prints on both sides of the paper) just 2 pages.
How To Do It?
1. Highlight the parts of the page you want selected.
To do this left click at the start of the article heading and hold down your mouse button & drag down to highlight all of the text and/or images that you want to be printed. Notice the grey highlight in the image above. This is what is going to be printed.
2. Go to the usual way you print and click File, Print or press CTRL + P or Apple + P but stop there.
3. Find the ‘Print Range’ area in your print dialogue box – see picture below. The example I am using is for a Canon Printer but your printer may be different.
4. If you have a duplex printer go to step 5 if not, Click OK or Print and hey presto, you save 6 pages of paper.
5. Duplex: If you have duplex printing, try to find in your print options, a tick box that has ‘Duplex Printing’ or ‘Double Sided Printing’ and make sure this is ticked. The location of this tick box is different on every printer so this goes beyond this tutorial, but check your printer manual.
The Smartest Way to Print Articles
There is an even smarter way to print but it is a bit more time consuming and you also must have a Word editor such as Microsoft Word. Using this way I managed to get everything into just 2 pages, or just 1 page if you have duplex printing. This way is saving you 8 or 9 pages of paper.
How to print blog articles properly
1. Highlight the parts of the page you want selected.
To do this left click left Click at the start of the article heading and hold down your mouse button & drag down to highlight all of the text and/or images that you want to be printed. This is what is going to be printed.
2. Open your Word editor and press Paste (Ctrl + V). This will paste the article or your selection into your word editor.
3. If using Microsoft Word Go to File, Page Setup, change the Margins to 1cm on all sides. See image.
4. Go through your article and delete any images that you do not wish to have.Change the font size to what ever you find readable.
5. If you have a duplex printer go to step 5 if not, Click OK or Print and hey presto, you save 8 pages of paper.
6. Duplex: If you have duplex printing, try to find in your print options, a tick box that has ‘Duplex Printing’ or ‘Double Sided Printing’ and make sure this is ticked. The location of this tick box is different on every printer so this goes beyond this tutorial, but check your printer manual.
Inspiration
This article was inspired by Vivien’s article Blog Feng Shui which told me how bloggers can create print friendly blog articles by CSS. Vivien told me how not everyone knew about the method of selection printing and that is why I have written this tutorial for DailyBlogTip’s Blog Writing Project on Tutorials.
[“source=justcreative”]